“Error 1328. Error updating file C:\Config.Msi\PTXXX.tmp.“: error message does not allow you to do any update or repair in QuickBooks? This is a clear indication of QuickBooks error code 1328. Don’t worry, we will help you to troubleshoot the error code through this article. In this article, we will discuss what is QuickBooks error 1328, why does it occur, what are the signs, and how to solve the issue using different ways.
What is QuickBooks Error 1328
QuickBooks error 1328 is an update issue in QuickBooks Desktop. This mostly appears when you try to install, update, or prepare QuickBooks Desktop.
Note: The files that referenced by these errors are usually similar to c:\config.msi\PT**.TMP, but it can be displayed on your screen in different ways.
Why 1328 Error Code Occurs in QuickBooks
QuickBooks error code 1328 can be occurred because of different reasons. Here, we have mentioned some of the reasons in the below, have a look;
- Incomplete installation of software and display the error code 1328.
- The possibility of Malware or viruses in your system, which attack on the software.
- Some invalid entries left in the Windows registry during uninstall.
- A corrupted software file can stop the installation process and responsible for displaying 1328 error code.
- Incorrect or improper installation of the QuickBooks.
- A network error during the download or installation process.
- Improper system shutdown due to power failure or any other reasons.
What Changes Appear, After Finding the 1328 Error
You can notice a lot of signs or problems, because of the QuickBooks error 1328. here are some of them;
- The error code displays on the screen with the error message.
- Not being able to update QuickBooks.
- The repairing methods keep failing.
- QuickBooks suddenly stops or crashes.
- The Windows becomes slow or sluggish and the system starts responding at a slow pace.
How to Solve QuickBooks Error 1328
The issue can be solved in different ways. We have mentioned some of the working solutions for the error code. You can go through the solutions. But before that, you have to find out the exact reason for the error code. So that, you can choose the appropriate solution for the error code.
Now check, what are the solutions;
Solution 1: Run QuickBooks Install Diagnostic Tool
As you have faced the error, while updating, repairing, or uninstalling the QuickBooks. So there may be any problem with the QuickBooks Desktop. You should run the QuickBooks Install Diagnostic Tool. Read the following to know, how to run;
- First of all, install the QuickBooks Install Diagnostic Tool.
- Open the tool, and go to the ‘Installation Issue‘ section.
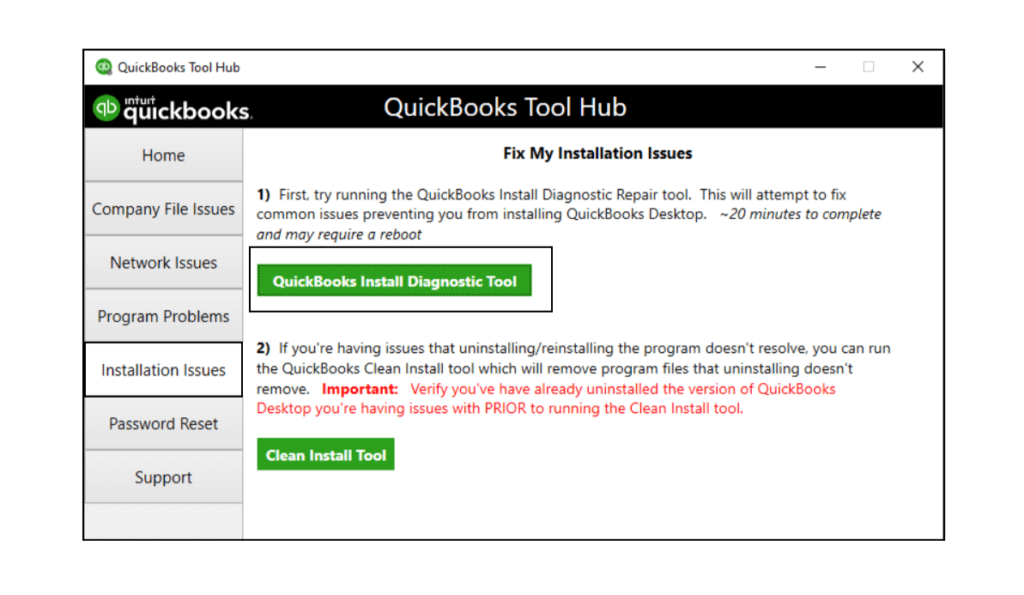
- Click on the ‘QuickBooks Install Diagnostic Tool‘.
- The tool will run for 20 minutes and will diagnose the problems, if it has any.
- After that, restart your system, and then open QuickBooks.
Solution 2- Perform QuickBooks Clean Installation
QuickBooks error update 1328 can be remove by QuickBooks clean Installation. Follow the steps to do so.
Step 1- Uninstall
- First, press Windows + R keys in order to open the run command.
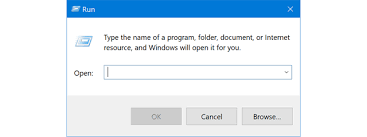
- Now, type control panel in the run command and then, select OK.
- Select Program and Features and open the program list.
- After that, go to QuickBooks and choose to uninstall.
Step 2- Clean Installation
Next follow the steps to Clean installation .
- If you already have a cd, then, install the QB software from that source.
- In another case, first, download the software and then, save the file on your Desktop.
- After that, open the file, and when it prompted, install and run the software.
- Now, reboot your system and check if the problem persists.
Solution 3- QuickBooks Desktop Selective Startup
Desktop selective startup is another way to avoid 1328 error code in QuickBooks. Follow the mentioned steps.
Starting computer in Selective Startup.
- Press the Windows + R key to run the command.
- In the field, type MSConfig and then hit OK.
- Now, choose Selective startup and load system services in the General tab.
- Go to the services tab and select Hide all Microsoft Services.
- Click on the Disable all and now uncheck all the Microsoft Services boxes.
- In order to check whether the Windows Installer checkbox is selected, open the Service List. But, if not done, then do so and hit OK.
- Next, go to System Configuration Window and select Restart.
Restoring Normal Configuration
Once the computer restarts and is done with update, install, or re-install QB Desktop-
- First, press the Windows + R keys and open the run command.
- Next, type MSConfig in the field and hit OK.
- Now go to the General Tab>>Normal Tab>>OK.
- Finally, select Restart on the System Configuration window.
Other Useful Resources:
Fix the Fatal Runtime QuickBooks Application Error QBW32.exe
Discontinuation of QuickBooks Sync Manager Error (How to Fix It)
How to Migrate/ Convert QuickBooks Desktop to QuickBooks Online
Solution 4- Locating Config.msi File
If error still persist after following the above solutions then follow these steps.
- Go to the Windows Start icon and select the Explore.
- Now, double-click on the C Drive .
- Then, locate Show Hidden Files and Folder.
- First, click on Tools and select Folders.
- Next, go to the View tab and select Hidden Files and Folders>>Show hidden Files, folders and drives.
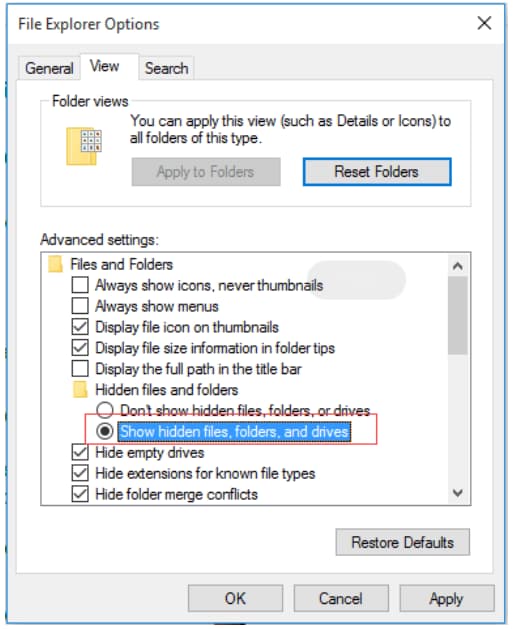
- Finally, select Apply and then, OK.
- Now, enable the Show Protected Operating System Files.
- First, go to Tools and select Folders.
- Now, in the View tab, unmark the box Hide Protected Operating System Files.
- Finally, select Apply>>Ok.
- Next, rename the config.msi file by right-clicking on the file and selecting Rename.
- At the end of the file name, add (old) and select Enter.
- Lastly, again, hide the Protected Operating System Files, hidden folders, and files.
Solution 5- Downloading Windows Update
Downloading Windows update helps you to install the missing components of .NET Framework, MSXML, and C++ 3. However, if you are currently using an old version or your Operating system is outdated, the installation may fail, or QB might not open. So, for downloading the Windows update, follow the given steps.
- Select the Windows key on the keyboard.
- Now, in the search field, type Windows Update.
- Once the installation process is done, restart/reboot your system and check whether the problem still exists .
If the problem still exists, you can fix the windows components manually. But, do keep in mind that you cannot do this without any guidance or if you are not an IT professional.
Solution 6- Registry Repair Tool
- It is necessary to first repair the damaged entry of QuickBooks so that it can run interrupting. Use any registry repair tool and repair the entries.
- You need to ensure that your system is not attacked by any malware. Use a malware removal tool and remove all the malware.
- Free up your system space by removing all the unwanted and junk files and remove unwanted PC drivers from your computer.
- Restore by doing Undo through new system changes (this applies to your windows system).
- Uninstall and then install the QuickBooks application.
- Run Windows system file checker to scan the system for any damaged files and repairs.
- Install the latest Windows update.
Solution 7- Rename the file
- If you are receiving the error at the time of updating point of sale v18 and v12 to the r4 and r14, rename the file as C:Config.MSUPTFB53.tmp and reinstall the patch.
- Before updating or applying the patch, clean reinstall the point of sale.
Solution 8- Rename the Installation folder
Another way you should try to remove 1328 error code in QuickBooks. Rename the installation folder by following the given steps.
- Download the QuickBooks clean install tool to your desktop and save it.
- Open QuickBooks clean install Utility.exe.
- Under the license agreement, click on Accept.
- Click on the QuickBooks Desktop version you prefer and select Next.
- Once it displays the message “QuickBooks is now ready for a clean install”, install it to the default directory.
- At last click on the OK button.
We hope you found the content useful. However, if you still facing any issue regarding Error Code 1328, you can call on our toll-free number to get instant help from our experts and ProAdvisors. You can also contact us if you have any other queries or issues related to QuickBooks.
