We all want to use QuickBooks in the latest updated version to run it with the additional features and benefits developed by Intuit. Normally QuickBooks offers two options to update itself, the first one is automatic, and the second one is manual.
If you are one of the QuickBooks users and want to update your QuickBooks Desktop with its new version, you are landed in a right place. In this article, you will get to know about all the new features released in QuickBooks and how to install it in Windows and Mac.
New Updates in QuickBooks Desktop 2022
As QuickBooks Desktop releases its new version recently, there are some amazing features it reveals. We discussed new features and advantages, which you will go to see in the new update.
- E-Commerce for QuickBooks with Webgility
If you generate revenue from the E-commerce site, then this is a good feature for you. Now you can track your revenue from different E-commerce sites like Amazon, Shopify, and eBay. Sync your revenue to QuickBooks and track your profitability information.
- 64-bit Advanced Processing Power
QuickBooks improve its performance and stability by using the 64-bit advanced processor. There are some other benefits mentioned below.
- Save more time, while opening your company files or running reports.
- No third-party integration with the framework.
- Work with the modern and advance operating system standards.
- Bill Approval Process
Manage your accounts payable and cash flow more confidently. Boost transparency to custom approval workflows for your accounts payable.
- Pay and Schedule Bills faster
Now you can pay bills from QuickBooks with your bank account, debit cards, and credit cards. You can choose the method of how your receivers receive money by ACH or check.
- Choose from Multiple Customer Contact
After the new update, you can choose the right recipients from the customer’s list. By using this feature, You can send emails quickly by sending them individually or in a batch.
- Instant Deposit
Instant deposit is the fast way to process customer payments in QuickBooks Desktop. It took some days to proceed with payments until the last update, but it is much faster now. You can request to get funds to your bank account in less than 30 minutes, after setting up the Instant deposit.
- Payment Links
Payment links are quick ways to collect payments from your customers. You can share the payment link to customers and if you want advance payment before any invoice, you can do so, by using Payment links.
How to Update QuickBooks Desktop for Windows
There are some steps that you need to follow compulsory for the update of QuickBooks.
Step 1: Ensure, which Version you Have
Before updating QuickBooks to any version, check the current version you have.
- Open and log in to QuickBooks Desktop.
- Press the F2 key or press the ‘Ctrl+1’.
- After that, you will be taken to the Product information window.
- Now here check the current version information.
Step 2: Do QuickBooks Desktop Update (Automatically, & Manually)
Now you can update the QuickBooks Desktop, according to your desired version. But it is always recommended to update the QuickBooks Desktop to the latest released version.
Set Up Automatic Update
- Open QuickBooks Desktop, and visit to the ‘Help’ menu.
- From the menu, select the ‘Update QuickBooks Desktop’ option.
- Now click on the ‘Update Now’ tab.
- If you want to clear all the previous update downloads then click on the ‘Reset Update’ checkbox.
- Click on the Get updates to download the application.
- Restart the QuickBooks after the download process get complete.
- You will find a window pop-up on your screen, accept the options to install the new release of QuickBooks.
Set Future Auto Update in QuickBooks
QuickBooks has the option to set up the auto-update for the future when they are available. you can easily enable this option by following the given steps:
- Open QuickBooks Desktop, and visit the ‘Help’ menu to select the ‘Update QuickBooks Desktop’ option.
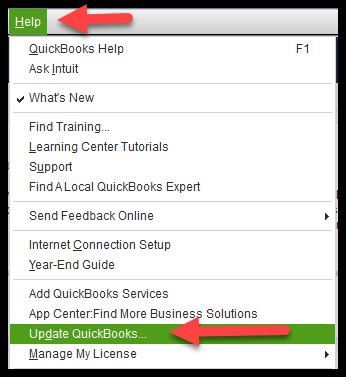
- Then go to the ‘Options’ tab, and select the ‘Yes’ option to turn on the automatic updates.
- Select the ‘Yes’ option for each computer, if you want to share the automatic downloads with other computers on your network.
- At last, click on the ‘Close’ button.
Now you don’t need to do update QuickBooks manually, it will update automatically whenever the new update is available.
Other Useful Resources:
How to Fix WDDM Service Not Running in QuickBooks Issue
How to Write Off QuickBooks Bad Debt in both Online & Desktop
Set Up Manual Update
If you want to update QuickBooks manually in Windows then first ensure that QuickBooks is compatible with Windows 10. After that, you can download the latest update version of QuickBooks.
Now follow the steps to update it:
- Close all the running programs and QuickBooks.
- Go to the Windows ‘Start’ menu.
- In the search bar, type QuickBooks Desktop .
- Right click on the QuickBooks Desktop icon and click on the ‘Run as administrator’ option.
- On the No Company Open Screen, go to the ‘Help’ menu.
- Select the ‘Update QuickBooks Desktop’ option.
- From the ‘Options’ tab, select the ‘Mark All’ option and click ‘Save’.
- From the ‘Update Now’ tab, choose the ‘Reset Update’ checkbox.
- Click the ‘Get Updates’ option to complete the update process.
- After the update completes, restart the QuickBooks and select ‘Yes’ to install the updates.
- once it done, restart your system.
If you are a Payroll Subscription user, make sure to update the latest payroll tax table to access payroll in QuickBooks Desktop.
Here, we have a video suggestion for you, that will help you to update the QuickBooks Desktop to the latest version. have a look;
Update QuickBooks Through the Internet
The latest version of QuickBooks can be downloaded, and updated easily through the internet. If you will search for the QuickBooks update on the internet, you will find it easily.
- Visit the official site of the QuickBooks.
- Select the country from the ‘Select Country’ dropdown.
- Select the product from the ‘Select Product’ drop-down.
- Choose the version (year) from the ‘Select version’ drop-down list.
- Then click the ‘Search’ box.
- Choose the ‘Get Updates’ option.
- When the download finishes, store the file where you can access it easily.
- Open the file to install the update and at last, restart the system.
How to Update QuickBooks Desktop for Mac
To update QuickBooks Desktop for Mac, you can follow the mentioned procedure.
In Product Update
- From the dropdown menu, click the ‘Check for QuickBooks Updates’.
- If there is new version available, click the ‘Install update’ option.
- When the process gets complete, select ‘install & relaunch’.
- Whenever the update finishes, QuickBooks for Mac will automatically open.
Manual Update for QuickBooks Desktop Mac
In the manual update, you need to uninstall the old version for QuickBooks.
- Close the QuickBooks application.
- Go to the Finder menu and select Go Application.
- Drag and drop the QuickBooks icon to the trash.
After the uninstallation, download the latest version.
- Go to QuickBooks Downloads & updates.
- Select your country, product and version and select search.
- To download the installer file, select Download.
- Double click on the .dmg file.
- To install, drag and drop the QuickBooks icon to the Application folder.
If you want to check the update and release number, open QuickBooks and press cmd+1.
Update QuickBooks Server for Mac
Follow the given steps to update QuickBooks Server for Mac.
- You can find QuickBooks (year) Server next to the Apple logo.
- Select Check for QuickBooks Server updates option.
- Click on the Install update.
- Last step is to select ‘Install and Relaunch’
Hopefully, you find the article useful. Update your QuickBooks Desktop to the latest version by following the given steps and taking benefit of new features that make your experience more comfortable. If you still have any queries, you can contact our QuickBooks ProAdvisor through the toll-free number +1-844-405-0904.
