Being an optimal accounting software, QuickBooks provides all of the related services in the most effective manner. Tracking your expenses is one such important feature of QuickBooks. However, sometimes you may require exceeding the implied basic account-based performance. Consequently, QuickBooks Class Tracking takes effect, as it is a user-friendly approach. It allows you to attain more control over the expense categorization in a time-efficient way.
Many users tend not to reap all of the QB Class Tracking method as they are unaware of what it is or how to use it. So, in this article, we will bring forth all the related information to help you. Beginning with what Class Tracking is.
What is Class Tracking in QuickBooks
The moment your business starts growing, the more difficult it becomes to handle the accounting and reporting. For this, it becomes crucial to start making an order, categorizing, segmenting the data. When it comes to expenses and invoices, Class Tracking plays a vital role. It is a customizable way that allows users to specify expenses and invoices according to department, location, etcetera, helping your business in the most effective manner.
How to Use Class Tracking Feature in QuickBooks
In QuickBooks, you can create classes for the transactions for which you consider grouping as an important and exclusive task. It allows you to track the account balance due to department, location, various assets you own, or any other significant breakdown of your business.
But, many business proprietors have specific segments of their business that require a close eye. So, to determine these segments and track your individual account balances on invoices, bills, etcetera, the class tracking feature is considered the best option.
For instance, if you have a good restaurant with three locations, you can create an Uptown, a Midtown, and a Downtown square for tracking account balances accordingly. A farmer can build a class for each enterprise (for example, corn, hog, and soybeans). At the end of an accounting session, the restaurant can create separate reports for the locations. Similarly, the farmer can produce separate reports for each enterprise.
Class Tracking takes some time to fix up, but it pays off for a long term basis. You get an attractive overview of your company’s expenses and income that can allow you to understand how your money is spent.
How to Turn Class Tracking On in QuickBooks
If you are also planning to turn on class tracking in QuickBooks Online, then the given steps will definitely help you. QuickBooks Online helps to deal with financial services efficiently. After adding the Class Tracking service, it provides a proper direction for the work.
Step 1: Turn Class Tracking On
For Windows Users
- First, open the Company File.
- Then, go to the Edit menu and select Preferences.
- Select the Accounting icon and then, go to the Company Preferences tab.
- Next, check-mark the Use Class Tracking for transactions box.
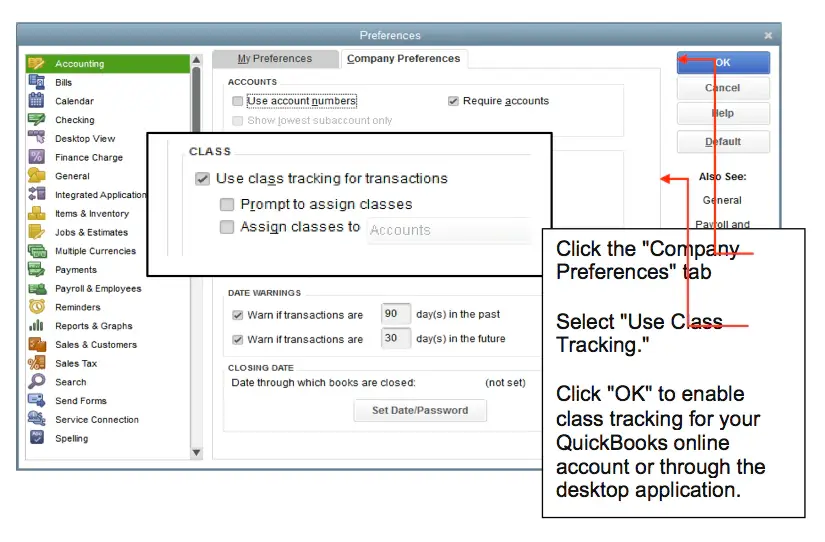
- If you wish to get a reminder for when you have not assigned a class, check-mark on Prompt to assign classes box.
- Finally, click on Ok.
For Mac Users
- First, go to the QuickBooks menu and select Preferences.
- Then, move to the Workflow section and select Transactions.
- Next, check-mark the Use Class Tracking box.
- Finally, close the Transaction window in order to save the changes made.
Step 2: Setting Up Categories For Expenses and Accounts
Note: The classes are to be used for one category only. So, if you are using classes for store locations, do not use them for the department. As a guide, you can use the sample classes by industry.
For Windows Users
- First, go to the Lists menu and click on the Class List.
- Next, from the Class drop-down box, click on New and enter the class name.
- If it is a subclass, check-mark the Subclass box and find the class it comes under.
- Finally, click Ok to add it.
For Mac Users
- First, go to the Lists menu and click on Classes.
- Then, select the plus (+) icon in order to create a new class.
- After that, enter the preferred name for the class. If you wish to create a Subclass, click on the check-box and the class it comes under.
- Finally, click on Ok to create a class.
Here, we have a video suggestion for you. This will help you to get clear guidance to activate class tracking in QuickBooks Desktop.
Other Useful Resources:
Resolving ‘Outlook Is Missing In QuickBooks Desktop Send Form Preferences’
How to Fix QuickBooks Validation Code?
How to Enter and Delete Batch Transactions in QuickBooks Desktop?
Turning On Class Tracking And Location Tracking in Settings
As soon as this feature is turned on, classes or place drop-down menus will resemble your forms. For that-
- Move to Settings and select Account and Settings.
- Select Advanced from the left menu.
- On the Categories segment, choose the Pencil Categories icon.
- Choose the category you need to allow, then pick the settings for that category.
- Choose the Save option.
Steps to Create Classes and Location Categories in QuickBooks
Follow these steps to create classes in QuickBooks:-
- Load the main page of the QuickBooks application.
- The class tracking choice is now accessible on your company profile.
- After that, select your lists from the menu bar from the head screen. Tap on Class List to set class sections for your expenses and accounts.
- Agree on the arrow, next to the “square” button at the bottom of the site page. Click “New” to build a new class. The type of design by you may be responsible for several expenses, such as outsourcing costs, technology solutions, travel costs, and other frequent payments.
- Enter the name connected with the class. If this class is capable of being divided into different sub-classes, put a check in the box next to “Sub-class” and hit enter. After that fill the knowledgable information in the provided text fields.
- After that, select on the Expense input form and connect the class with the particular expenditure. Classes can be connected with any entry you execute in QuickBooks, but it is individually useful for your bills and payroll costs.
Location Categories
Now that you have changed classes or locations, you can create categories for them.
- Move to Settings and choose All Lists.
- Choose a class or location option.
- Select New, then enter all the required information knowledge.
- Select the Save option.
Note:- Alternatively, you can also add a new class or location to your forms by choosing Add New from the Classes or Location drop-down menu option. This will only enable you to add names. If you need individual form information for this location, you must edit or fix it from the location list.
Edit/Redirect a Class and Location
After initiating classes or locations, you can edit/redirect a class or location.
- Move to Settings and choose All Lists.
- Elect a class or location.
- Following the Action column, choose the small arrow Action icon next to the Run Report.
- Choose Edit/Redirect and make the required changes.
- After the task is finished, select the Save option.
Delete/Remove a Square or Location
After initiating classes or locations, you can also delete or remove the class or location.
- Move to Settings and Choose All Lists.
- Select a class or location.
- Below the Action column, choose the small arrow Action icon next to the Run Report.
- Select Deactivate, and then select Yes.
Modify Inactive Rank for Class or Location
You can create an inactive class or space active.
- Move to Settings and Choose All Lists.
- Elect a class or location.
- Select the icon overhead the action column, then select Include Idle.
- Choose Activate to Modify the status.
So, in this blog, we have discussed how class tracking works in QuickBooks. It helps you to analyze your transactions smartly and according to all the departments to which they belong. We hope that this article has provided you the information about QuickBooks class tracking. Contact our QuickBooks support team for further information on this topic.
