QuickBooks accounting software is used for small and midsized businesses. QuickBooks have many feathers. print checks in QuickBooks are one of those feathers. But many QuickBooks user doesn’t know how to Checks Print in QuickBooks. No problem we will tell you how to Print Checks in QuickBooks.
Why to Print a Check
People who belong to the industry know well that the use of checks is still alive and of top use in the world of business. As per the data analysis from the Association of Financial Professionals check payments between the business have been increased drastically. These are the reasons why do small business owners still use checks for the payments:
- Security purpose: Electronic payments are not that secure nowadays. Paying via a physical check provides security to both parties that the payment is authorized or legal.
- Large Payment: Transferring large amounts of money via electric payments raises the risk of fraud also makes the owner uncomfortable with it. This is why it is better and secure to pay an expensive amount with a check.
- For the Proof: You also know that paying money electronically doesn’t provide that much proof of payment that paying with a check does. So to prove your payment, you just need to only show the canceled check or photograph from the page of online banking.
- Get some Time: In case you do not have the cash on hand to pay, but you can not use your credit card for some reason. Here, in this case, paying by check can give you a little extra time to get your money together for the payment, as most checks take about one to two days to clear.
- By print checks in QB, you have time to reconcile your checking account with a bank check statement, no need to manually enter the check later.
- Your QuickBooks data is always up to date with the most recent expenses you have paid.
- You can print your checks directly from QuickBooks so that you don’t have to write them yourself.
In general, you should print checks in QuickBooks to pay for goods and services, for which payment is made immediately. For example, for any supplier with whom you have not established credit terms, the payment will most likely be “payable upon receipt.” Likewise, if you owe taxes and need to send a check along with your tax return, Then you will want to make that payment immediately
System Requirements to Print a Checks in QuickBooks
Before moving forward to get started, it’s necessary that you meet all of the requirements to print a check-in QuickBooks account. These are the basic and minimal things you need:
- Google Chrome or Firefox Browser
- Adobe PDF Reader
- Your active QuickBooks Account
How to Print Checks in QuickBooks
Follow the steps to print checks in QuickBooks;
Step 1: Set up Checks to Print
- Go to Create and icon and choose Print checks.
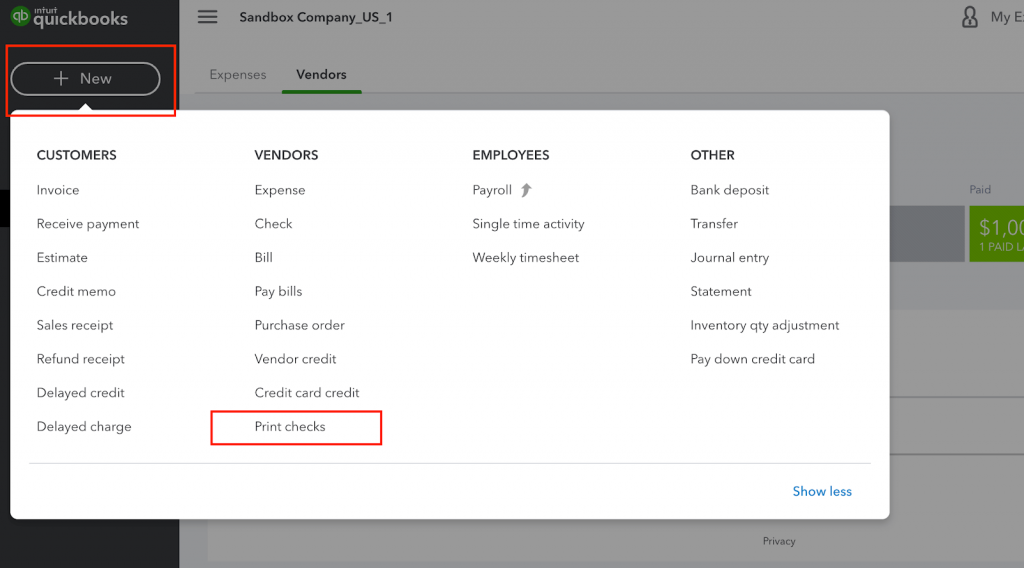
- At the bottom of the page, choose Print Setup.
- Select the type of check you have: voucher or standard. Note: Depending on your region, only one type may be available.
- Keep the blank paper in your printer. You will first print on blank paper so that if you need to correct the alignment, you will not waste the actual check.
- View the preview and choose Print Sample, then choose the Print icon.
Sep 2: Print Checks in QuickBooks
- Go to Create and icon and choose Print checks.
- Load your check into the printer.
- Select the bank account that contains the check you wrote that needs to be printed.
- Starting Checks no. Field, enter the no of the first check-in the printer. The check no is found to the right of the account number below the check.
- Select preview and print.
- If everything is OK, select Print.
- If your check is OK, select Done.
To Print a Partial Page of Checks
Standard checks come three on a page, so you may end up with an extra check or two. You can print the remaining check in the same way.
- Go to Create and icon and choose a Print check.
- Load your check into the printer.
- Select the bank account that contains the check you wrote that needs to be printed.
- Starting Checks no. Field, enter the no of the first check-in the printer. The check no is found to the right of the account number below the check.
- Under the first page, print selects the drop-down and select 1 check or 2 checks.
- Choose the preview option and print. If everything is ok, select Print.
Want to print a check without a voucher? You must change your check type to standard.
Other Useful Resources:
Fix QuickBooks Abort Error | Easy Steps
QuickBooks Compatibility with Windows 10 (Version to Choose)
Print Vender Checks Without Voucher Portion
- Go to Create and icon and choose a Print check.
- Choose Print Setup.
- Select Standard and then choose Yes, I am finished with the setup.
- Under the first page, print selects the dropdown and select 1 check.
- Select the check to print.
- Choose preview Option and print. If everything is ok, select Print.
Here, we have a video suggestion for you, that will make you clear on how to print a check in QuickBooks Online. Have a look;
Impact on Financial Statement, After Printing Checks
When a check is created in QuickBooks to pay for something that is not going in inventory (office supplies and utility expenses), then the account and financial statement are affected as follows-
| Account Affected | Impact on Account | Financial Statement |
|---|---|---|
| Checking Account | Decrease | Balance Sheet |
| Expense Account | Increase | Profit & Loss |
When a check is created in QuickBooks to pay for an asset like equipment or for a product that will be added to inventory, the account, and financial statement are as follows-
| Account Affected | Impact on Account | Financial Statement |
|---|---|---|
| Checking Account | Decrease | Balance Sheet |
| Inventory asset/Fixed asset | Increase | Balance Sheet |
In this blog, we have told you how to print checks in QuickBooks. we hope you get some help from this blog. And get more detail related to Quickbooks by dialing our toll-free customer service +1-844-405-0904
