Facing errors while operating, installing, and updating the QuickBooks Desktop? If yes, no need to worry more. We are here to assist you, with the complete guide of QuickBooks Desktop repairing. Go through this article to know why you need to repair it and how to fix the errors during the repairing process.
You can get instant help from QuickBooks ProAdvisors by dialing the toll-free number +1-844-405-0904.
Why You Need to Repair QuickBooks Desktop
Sometimes we face errors while working, installing, and updating QuickBooks. These errors may appear with different messages and affect your operations. We find problems in opening and restoring the company file, online transactions, running payroll, and starting the QuickBooks application. The reason behind these issues is Desktop damage.
We can easily heal up damaged desktop by repairing. It is an important process to run QuickBooks without these types of errors. Let’s go to the repairing process.
How to Repair QuickBooks Desktop
Repairing the QuickBooks Desktop helps us to resolve the errors and let us do work errorless. There are some solutions we going to discuss.
Solution 1: Repair with the Repair Message
If you receive a message to repair QuickBooks Desktop, you can resolve the issue from there. Follow the instruction given by message.
If you dismiss or didn’t receive the message, follow the below steps to repair it manually.
- Click on the Next option in the repair message.
- Let the repair be completed and hit the Finish button.
Solution 2: Repair QuickBooks
You can use this easy method to repair QuickBooks. Follow the steps to repair.
- Back up your company file and restart the system to close all the running background activities.
- Open the Control Panel and click on the Programs and Features.
- Choose Uninstall a Program. Choose QuickBooks from the list.
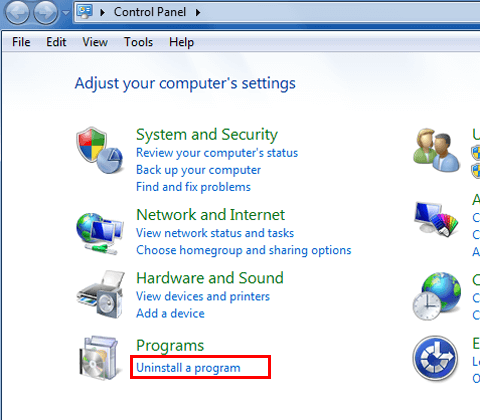
- Click on Continue and then Repair.
- It may take some time to repair it. Once it is completed, restart your system.
Solution 3: Run Quick Fix My Program
Quick Fix closes the background functions and performs repairing functions. Follow the steps to run Quick Fix My Program.
To run Quick Fix My Program, you have to download QuickBooks Tool Hub.
- Close QuickBooks and download QuickBooks Tool Hub recent version (1.5.0.0).
- Save it where you want. Open the file and download QuickBooksToolHub.exe.
- Follow the on-screen instructions and agree to terms and conditions.
Now you can successfully install the tool in your system. After that, you need to follow the below instruction to run Quick Fix My Program.
- After downloading and installing, open the QuickBooks Tool Hub.
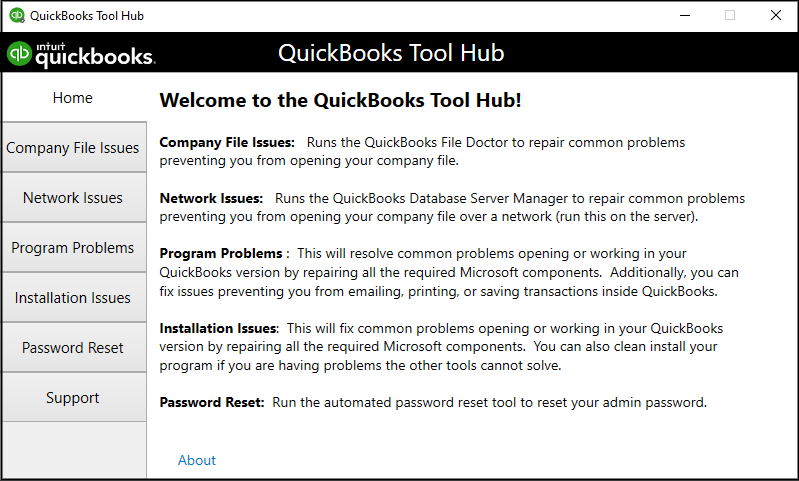
- Select Program Problems and click on the Quick Fix My Program.
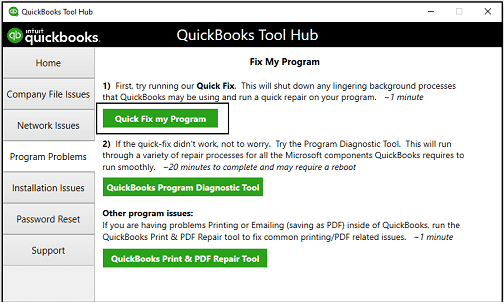
- Start QuickBooks Desktop and open the Data file.
This will help you to repair QuickBooks Desktop. If you still have any issues, you can go through the next solution.
Other Useful Resources:
Solution 4: Run QuickBooks Install Diagnostic Tool
If you find issues with QuickBooks installation, you should run QuickBooks Install Diagnostic Tool. It helps you to resolve the installation issues. Here are the steps.
- Download the QuickBooks Tool Hub to run QuickBooks Install Diagnostic Tool.
- Once the downloading and installing procedure gets completed, open the tool.
- Open the QuickBooks Tool Hub and select the Installation Issue tab.
- Click QuickBooks Install Diagnostic Tool and let the tool run. It can take 15-20 minutes.
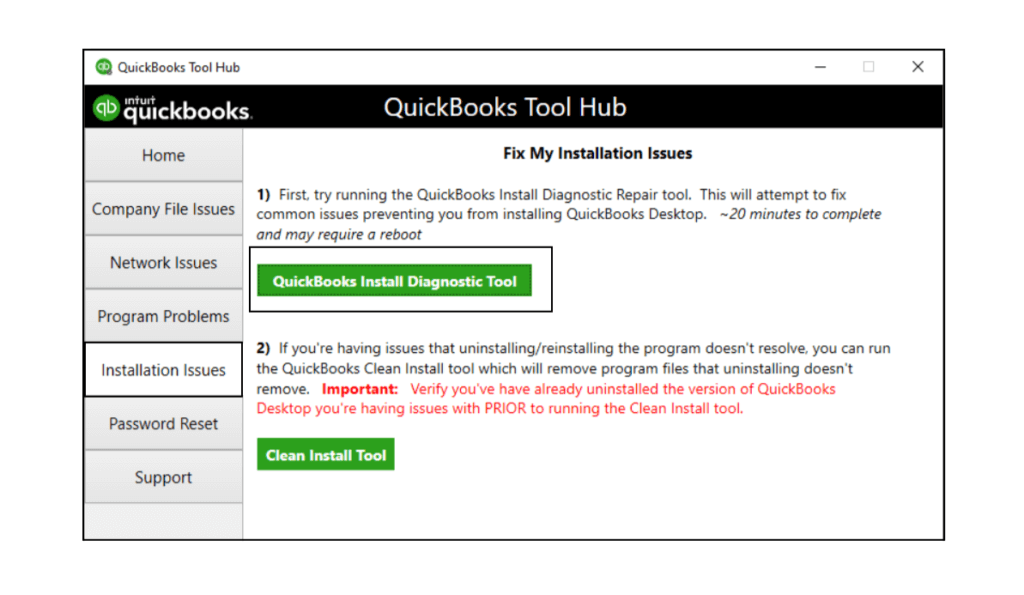
- Once the procedure completes, Restart your system.
- Start QuickBooks Desktop and open the data file.
Solution 5: Check and Update QuickBooks to the Latest Version
In the first procedure check your QuickBooks version. If it is an old version, update QuickBooks with the mentioned steps.
- Start QuickBooks Desktop.
- Press F2 or Ctrl+1 to open the Product Information window.
- Check for your current version and release.
If your application is not updated, update your QuickBooks Desktop with the given steps.
- Go to the Help menu. Choose Update QuickBooks Desktop.
- Click on the Update Now tab and select Get Updates to start downloading.
- After the download completes, restart QuickBooks.
- Accept the options to install the latest version.
Repair QuickBooks Desktop Point of Sale
If you are a QuickBooks Desktop Point of Sale user and facing errors while installing or using Point of Sale, you need to repair it. Follow the steps to do so.
- Close the Point of Sale before proceeding.
- Press Window + E. If you are using Windows 10, 8.1, and 8, then click on the Computer tab.
- Click Uninstall / Change a Program or Repair. Whatever option is available on your screen.
- Select your QuickBooks Desktop Point of Sale version and click Uninstall / Change.
- Select Next and click on the Repair radio button from the POS Installation window.
- Click on the Next button and then select the Repair option.
- In the end, Click on the Finish button.
Fix Errors Occur while Repairing QuickBooks
There are some technical errors you may face during the repairing process of your QuickBooks. You may receive different error messages (for eg. Files In Use). You can fix these steps by following the given instructions.
- Click Ignore on the error messages. If it displays a reboot message, then click OK.
- You might face the pop-up again and again, but you need to ignore it every time. The repairing process of QuickBooks should continue.
- Click on the Close button if there is no ignore option.
- Restart the system after the repairing process gets complete.
Now you can easily repair QuickBooks Desktop with your own. If you tried all the solutions and still facing the issue, contact our QuickBooks ProAdvisor. Our team consists of experienced experts that can resolve your query quickly. Get instant support by dialing toll-free number +1-844-405-0904.
