Brought by Intuit, QuickBooks is one of the best accounting software in the market. The application comes with various features and services to simply the account related services. Some of those services include paying bills, taxes, recording transactions, and much more. But, being technology, the application sometimes faces certain glitches that harm the workflow of a user. One of those glitches is the QuickBooks error code 15270.
This common error pertains to when a user tries to download the update in QuickBooks Payroll. The following error message appears on the desktop, Quickbooks error 15270: so in this error payroll update did not complete successfully. Because the update is missing a file. For solution steps, note that error and type the following into a web browser window:

The users tend to panic when faced with the issue due to the lack of information. So, we have gathered all the necessary information to guide you through everything. We will begin with what caused the error in the first place and proceed further with the information.
Why the Payroll Didn’t Complete Successfully & Shows 15270 Error
Many reasons can lead you to this QuickBooks error. Following is a list of all those factors to help you get a better understanding.
- User Account Settings – When the user account setting is turned on, then sometimes, interfere with QuickBooks updating. When the user account setting takes care of the security and control of programs or apps that utilize internet connection for their functioning. So this checking sometimes interferes with the update functions of QuickBooks.
- Improper Program Files and corrupted QuickBooks program files:- when the program file is not properly copied from the installation source due to incomplete installation, Quickbooks error 15270, then the error comes on the new windows popup.
- Incomplete Download Or Update Files – In this happen the system cannot download the update file completely. If the network connection is bad so the computer fails to download the update file completely.
- Internet Explorer Is Not A Default Browser – QuickBooks is mostly designed to work through internet explorer. Also, Intuit promote the use of internet explorer.
Solutions to Fix QuickBooks Error 15270
We have mentioned some of the solutions to troubleshoot the error code easily. But before that, you have to follow some steps like precaution before applying the solution. Have a look;
- Update your file regularly. The user will have to confirm by clicking the update complete button.
- Start the QuickBooks software and then apply the changes as per the business needs.
- Make sure that you have the genuine version of QuickBooks software.
Solution 1: Download Payroll Update
- First, restart QuickBooks. If the QuickBooks Update Service window appears, click Install Later.
- Then, choose Help > update QuickBooks
- In the Update QuickBooks window, click the Update Now tab. Then, select the Reset Updates checkbox before clicking the Get update button.
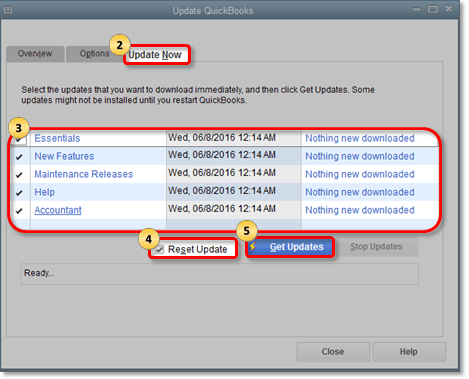
- Click Ok to confirm the reset.
- When the update is complete, the Get update button to become active and the words Update Complete appear below.
- Next, restart QuickBooks
- If the QuickBooks update service message appears, click on Install Now. The update should be successful.
- Go to Employees > Get Payroll Updates to try to install Payroll Update again. Make sure to Download the entire Payroll update is selected and click Update.
Solution 2: Verify If Your Subscription Is Active
Make sure that your subscription is in an active state. To do so, follow the steps shown below.
In Basic, Standard or Enhanced Payroll:
- Reach out to Employees.
- Then select My Payroll Service and choose Account/Billing Information or Account Info/Preferences.
- Sign in to your Intuit Account to view the QuickBooks Payroll Account Maintenance page and verify your subscription is Active.
In Assisted Payroll:
- Reach out to Employees.
- Then select My Payroll Service and choose Account/Billing Information or Account Info/Preferences.
- When the QuickBooks Payroll Account Maintenance is open, close the screen to prompt update and re-validation of your payroll service.
Other Useful Resources:
QuickBooks Tool Hub: An Overview
Solution 3: Run Quick Fix My Program (QuickBooks Tool Hub)
Follow the steps to run the Quick Fix my program through the QuickBooks Tool Hub;
Step 1: Download and install the QuickBooks Tools Hub
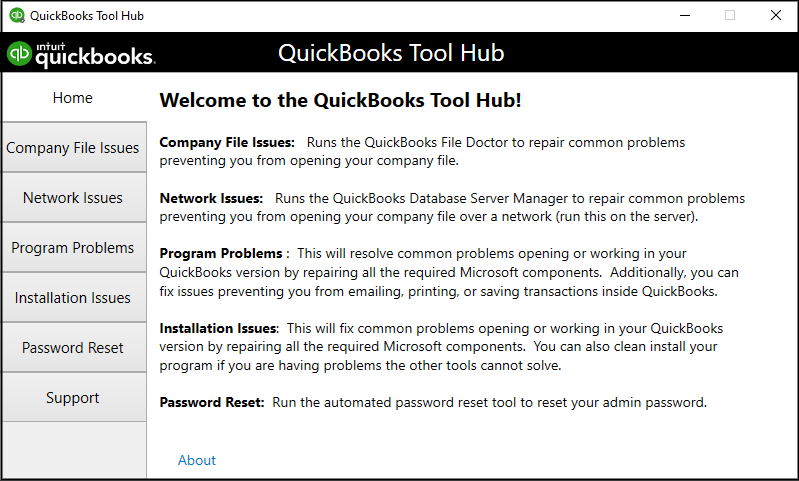
- Then, close your QuickBooks application.
- Download the QuickBooks Tool Hub document.
- Save the document at someplace where you can find it without having much of a stretch to think. (Like your Downloads folder or your Windows work area/Windows Desktop).
- Open the document you downloaded (QuickBooksToolHub.Exe).
- Follow the on-screen steps to install and consent to the Terms and Conditions.
- When the installation completes, double-tap the icon on your Windows work area/desktop to open the Tool Hub. Note: If you are unable to find the icon, then search on your windows for QuickBooks Tool Hub and open the program.
(The QuickBooks Tool Hub will help you to fix common errors restricting your work in the system.)
Step 2: Run the Quick Fix my Program
As you have successfully installed the Quickbooks tool hub, now use it to fix the issue automatically.
- Open the QuickBooks Tools Hub.
- Select Program Problems from the left menu.
- Tap on the Quick Fix My Program appearing on the screen.
Solution 4: Verify EIN And Service Key
One of the reasons for the occurrence of this error is using Social Security numbers instead of Employer Identification Numbers (EINs). Another possibility is if you have not entered the payroll service Key yet. Make sure these items are correct in QuickBooks Desktop.
Solution 5: Check Browser And Internet Connections
The first thing is to set Internet Explorer as your default web browser. Do that by following the steps shown below-
- Select Start (Windows button) and type Internet Explorer in the search bar and hit enter.
- After opening it, select the Tools button.
- Select the Internet options and choose the Programs tab, and then Make default.
- Hit OK and then close Internet Explorer.
- Switch your internet connection from Wi-Fi.
- Turn off User Account Controls temporarily (Windows Vista, 7, and 8 users only).
- Finally, reboot your PC.
Solution 6: Reinstall QuickBooks With Clean Installation
Step 1: Prepare QuickBooks for Uninstallation
- Click on the Windows Start Menu.
- Search for Control Panel and hit enter.
- Choose Programs and Features or Uninstall a program.
- Select the version of QuickBooks Desktop you’re having problems with from the list of installed programs.
- Click on Uninstall/Change and follow the onscreen instructions. If you don’t see this option, sign out and sign back into Windows as an admin (or a user with admin rights).
Step 2: Optional Steps to Perform
- First, we have to choose the option to install QuickBooks directly from the CD drive provided.
- A user can install QuickBooks through a downloaded QuickBooks installation file.
- Now, get ready to download or simply install QuickBooks.
With the information provided in the article, we hope you were able to eradicate the QuickBooks Error 15270. However, if you are having any difficulty, you can contact us through our toll-free number +1-844-405-0904. Our team of experts and ProAdvisor will help you with the issue. Also, if you have any further issues with QuickBooks, you can get in touch with us.
