QuickBooks, time and again, has proven to be the best accounting software in the market. Providing all of its services in the easiest yet productive way, users always tend to prefer it. However, despite being user-friendly, the software comes across different bugs and errors, just like any other technology. One such case is the QuickBooks Error Code 15222.
Being a common error, the occurrence usually takes place when the user upgrades something in QuickBooks or while downloading QB Payroll. The users are likely to panic in such a situation due to incomplete or zero-knowledge. So, we have compiled all the information relating to the error for you to understand and solve it, beginning with what causes the error.
Why QuickBooks Can’t Update Payroll Update
There can be a lot of reasons with your QuickBooks software due to which you might be encountering the error 15222. Following is the list of all the possibilities for you to understand what might be causing yours.
- The probability of anti-virus or Malware present in your system interrupting the update process.
- The Internet Explorer is not set as your default browser.
- Failure with the Internet Explorer to register digital signature while the function is still active.
Signs of 15222 Error Code in QuickBooks
- Being unable to download Payroll.
- Being unable to download the software update.
- An error box containing the error message with the code 15222 will pop up on your QuickBooks screen.
- The software freezing from time-to-time.
- The system starts running at a slow pace or sluggishly.
How to Fix QuickBooks Error 15222
This article will be providing you with various solutions for the QuickBooks error 15222, however, the selection of the solution shall depend upon your requirements. Also, it is important to follow through with all the steps deliberately in order to fix the issue.
Solution 1: Install Digital Signature Certificate
- First, close the QuickBooks programs on your computer.
- Next, open Windows Explorer by either clicking on the folder icon or with the My Computer icon.
- Now, search for the QBW32.exe in Windows Explorer. (The file location would be C:\Program Files\Intuit\QuickBooks.)
- Right-click on the file and in the drop-down, select Properties.
- The properties windows will open. Select Digital Signature. Verify that Intuit, Inc. has been selected in the signature list.
- Next, click on Details>>View Certificate.
- When the Certificate Window pops up, select Install Certificate.
- Now, follow all of the prompted steps and select Finish once you are done with the installation.
- Finally, restart/reboot your system and open QuickBooks and try to download the update again. Check if the error still exists.
Solution 2: Add QuickBooks To The Anti-virus Software
If you have installed anti-virus or Malware in your system, they will interfere with the update process. So, the simple solution to this issue would be to add QB to the exception list of the anti-virus. This way, they will not ad QuickBooks’s files as a threat to the system.
To do that, you can either contact the support team of your anti-virus or Malware or check their official websites for help.
In the list, the exceptions to be added are as follow-
- QuickBooks.com, Payroll.com, and Intuit.com
- The qbupdate.exe and qbw32.exe processes.
Other Useful Resources:
QuickBooks Versus Xero | Comparing The Two
Solution 3: Set Up Internet Explorer as Default Browser
- First, open Internet Explorer.
- Now, on the top-right window will be a Settings icon, click on it.
- Select Internet Options. A new window will open containing different tabs for you to optimize Internet Explorer.
- Next, click on Programs.
- Under Default Web Browser, select the ‘Set this program as default‘.
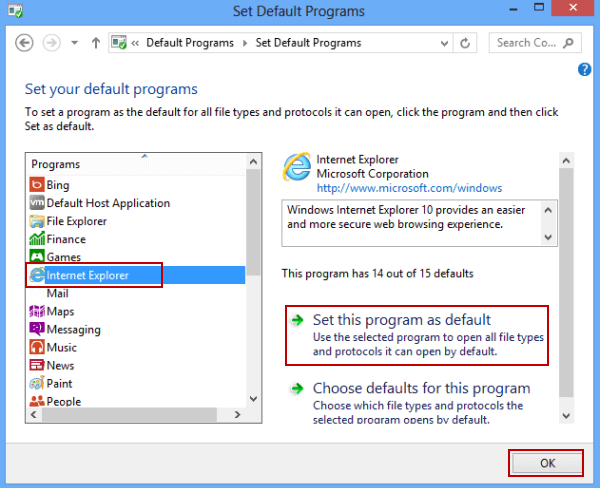
- Click on OK to save the changes made by you.
- Finally, download the update and verify if the problem persists.
Solution 4: Reset System’s Date And Time Settings
If the problem is still not resolved, then, verify if the time and date settings in your system are correct. Go to the bottom-right corner of your system and click on the time tab. If it is not correct, then click on it and change the time settings.
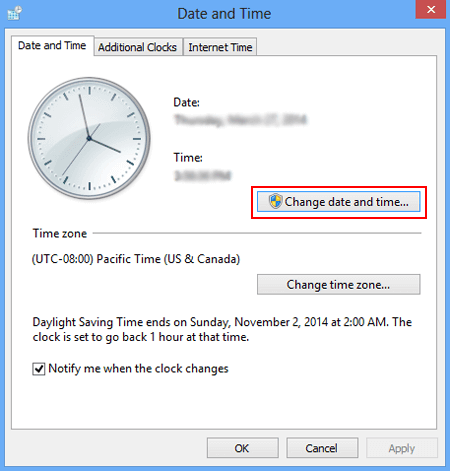
We hope the given information and solutions brought you the desired results and you were to resolve the QB Error Code 15222 yourself. But, on the off-chance that they do not work, do get in touch with our team of experts and the ProAdvisors through our toll-free number. They will be glad to help you and guide you through everything and save you time. You can also contact them if have any queries regarding QuickBooks.
