QuickBooks is one of the best accounting software in the market. It is suitable for all business types, whether it is a small or large scale business. The software works wonders as it can do tasks such as creating an invoice for customers, paying bills, recording transactions, etcetera with ease. But, like any other application, QuickBooks software needs time-to-time up-gradation to give fruitful results.
However, when you do update QuickBooks, you might come across Error Code 15106. The basic instinct of any user would be to get rid of the error. But, with insufficient knowledge, one might not be able to do so.
So, here we bring this article for the users to help them understand what the error is, its causes, and also the solutions. It is necessary to get rid of this problem as it will hinder your work and create future damage.
What is QuickBooks Error 15106
QuickBooks error 15106 is a common issue related to Quickbooks payroll. The error generally occurs when you update your QuickBooks software. Lots of users tend to face the error code 15106. This error is usually caused when the updated program is damaged or corrupted.
When the error arises, a pop-up message shows up on the screen with “unable to open the update program” or “the update function is damaged.” There are many other reasons which can cause the error. Have a look to know.
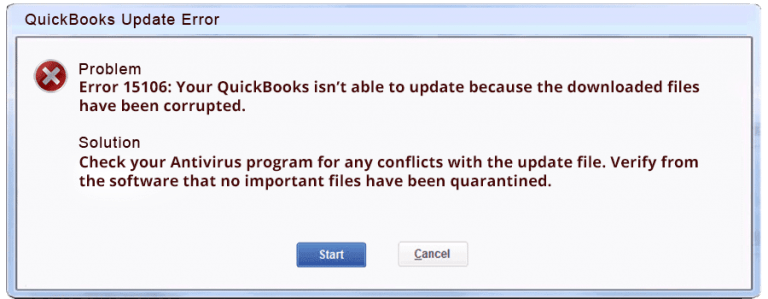
Why you Face 15106 Error Code in QuickBooks
- If you are not logged in to the system as an administrator, then this error occurs as you need the permission of the administrator while performing actions or installing some important software.
- User Account Control (UAC) setting is another reason for the error 15106. You have to turn off the UAC while you are updating or installing QuickBooks software.
- Also, the antivirus installed in your system blocks the update of certain software. Due to this, you will not be able to update or install the QuickBooks software.
How to Fix QuickBooks Error 15016
Before trying the remedies to fix your error, it is recommended to create a backup of your Quickbooks company files. Follow the four easy steps given to fix QuickBooks Payroll error 15016:
Method 1: Log In to Your System As An Administrator
(But if I already logged in as an alternate client)
Then, go to the icon of QuickBooks given on your desktop, and with the help of your mouse right-click on that icon and then there will be several options which will come in front of you, and from that, you have to choose “Run as administrator” and then by clicking this option will change your access to the administrator and yes, this entire process will help you out a form that riddle where you are stuck in. This step is essential because some updates require administrative rights to proceed, otherwise, the update cannot happen.
Method 2: Halt Your Antivirus And Rename Folders
- Open task manager Ctrl+Shift+Esc by pressing these keys on the keyboard.
- And then go to the Processes tab and at that time search for [ANTIVIRUS].exe and from there disable your antivirus and then uninstall the antivirus present in your system.
- Select End Process.
- After that rename your QuickBooks update folder.
- Open file explorer by pressing Windows key+E.
- Then go to C:\Program Files\Intuit\QuickBooks(year)\Components. For 64-bit users, go to C:\ProgramFiles(x86)\Intuit\QuickBooks (year)\Components.
- After that right-click on the download qbXX folder, after that select Rename.
- At last, add .old to the end of the name. Example: download qbxx.old
- At the end of the process “re-update QuickBooks desktop.”
Other Useful Resources:
How to Record (Paycheck Protection Program) PPP Loan Forgiveness in QuickBooks
Method 3: Turn Off UAC (User Account Control)
Turning off UAC( user account control ) can fix error 15106 to a certain extent as it is one of the major reasons for its occurrence. Follow the steps shown below to do so-
- Press the Windows + R button to open the run window in your system.
- Type control panel and hit enter.
- Or, you can click the Start menu. In the search field type control panel and hit enter.
- Choose user accounts, make sure you select the user account(classic view).
- Click “Change User Account Control settings.”
- If you are prompted by UAC, make sure you select yes and continue.
- In the window that comes up, move the slider down to “Never Notify.”
- Click OK and then restart the computer.
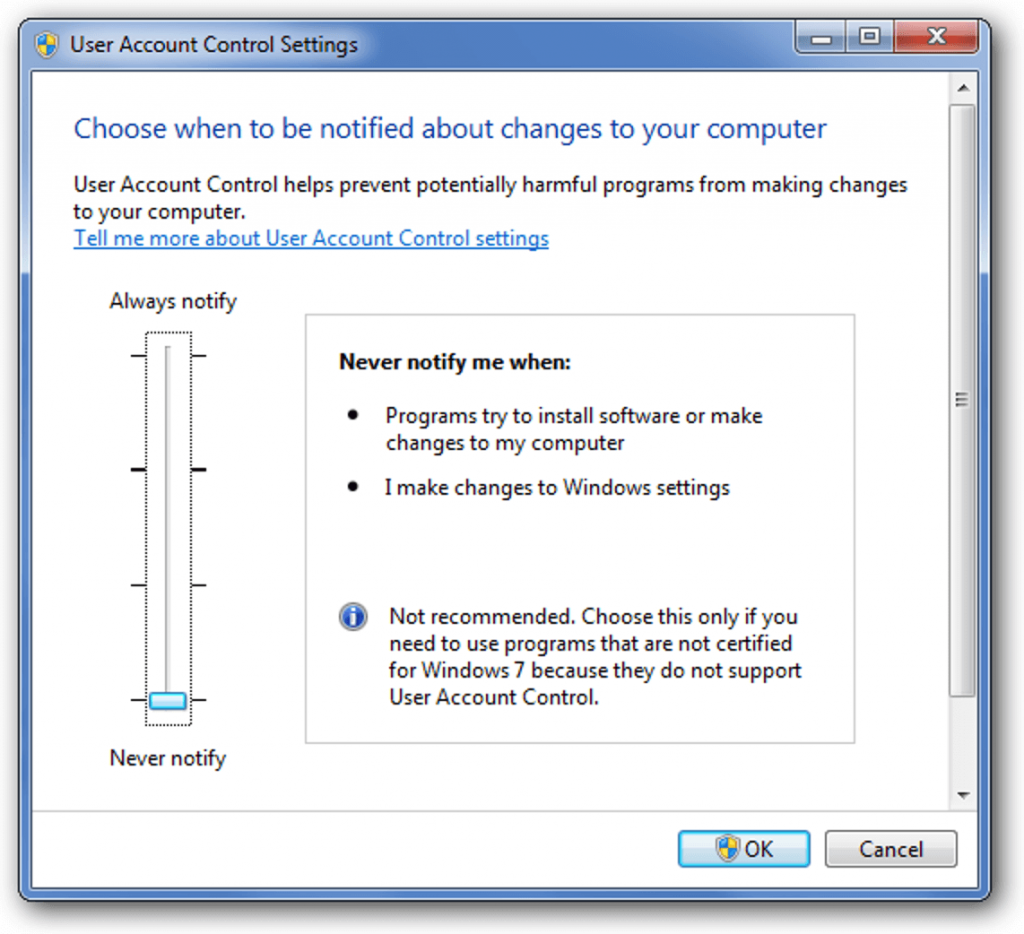
Method 4: QuickBooks Clean Installation in Selective Mode
The first check the error still persists after performing the above methods. If yes then you have to install the Quickbooks again in the selective mode of your system. You can do the task easily with the steps shown below-
- Firstly, create a backup of Quickbooks company files.
- Make sure you have a copy of Quickbooks product and license info.
- Now start your system in Selective mode.
- Press Windows + R to open the Run command.
- Type MSConfig, then click OK.
- Select Selective startup and Load system services in the general tab.
- Go to the Services tab, then select Hide all Microsoft Services and disable all.
- Uncheck the Hide all Microsoft services checkbox.
- Make sure the Windows Installer checkbox is selected from the list of services. If it’s not, select the checkbox.
- Select OK.
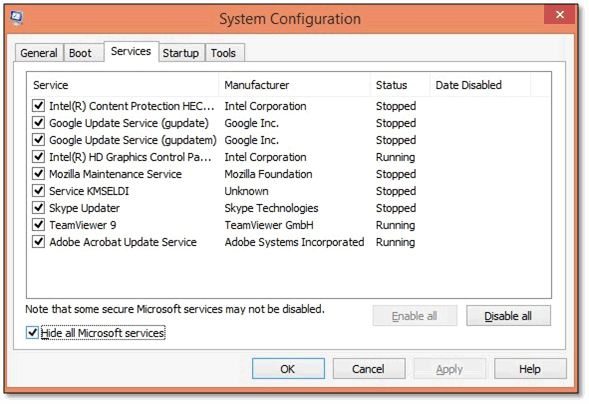
- On the System Configuration window, select Restart.
- After starting your system in selective mode, uninstall and install the QuickBooks application again.
- Now, switch back to normal mode and reboot your system.
The QuickBooks Error 15106 occurs when the users update their QuickBooks Software because of an existing antivirus or not having admin rights in your system. However, with proper guidance, fixing the issue is an easy task.
With this article, we have provided you with the knowledge covering all the aspects of the error. We Hope, the given information was of help and you were able to fix the problem. But, if you were not able to do so or have any doubts or queries, then contact our support team by calling on our toll-free number. Our team of experts will guide you through everything.
