QuickBooks is efficient accounting software that provides services for related tasks. Intuit introduced this program for businesses ranging from small to medium size. Being extremely helpful and easy to use, the users can depend on this. However, the application faces bugs and glitches just like any other technology. The QuickBooks Error 0 is one such error and hinders the workflow.
In this article, we have amassed relevant information on the subject. This is to help you understand the error and solve the issue yourself. We have ensured the solutions are easy to understand and apply. Follow through the article for complete information.
Signs, to Identify the QuickBooks Error 0
Generally, the problem occurs when users attempt an installation process related to QuickBooks. You may also come across the error during the start-up, shutdown, or installation of the Windows operating system. Our QuickBooks professionals and experts keep track of errors like QuickBooks error 6123 or any other issues to warn users.
- Whenever you open the QuickBooks accounting software, the QuickBooks error code 0 prompts.
- The system will crash the active window program and display the error message.
- When trying to run the same program, the error message keeps displaying.
- The computer system freezes consistently.
- The stagnant response of the mouse and keyboard.
What Triggers the Error Code 0 in QuickBooks
Following are some of the major reasons that cause this error. Go through the list with deliberation to avoid error in the future.
- Downloading or exporting a corrupt file in QuickBooks software.
- An incomplete installation of the program.
- A possible Malware or virus affecting the system and causing trouble. So, make sure that you have an anti-virus installed.
- A program in your system is maliciously deleting or removing the QuickBooks files.
Solutions to Fix the QuickBooks Error 0
Here are some of the ways to solve this error manually. Kindly follow them through to get desired results.
Solution 1: Run QuickBooks File Doctor
- First, download the QuickBooks File Doctor and run the program.
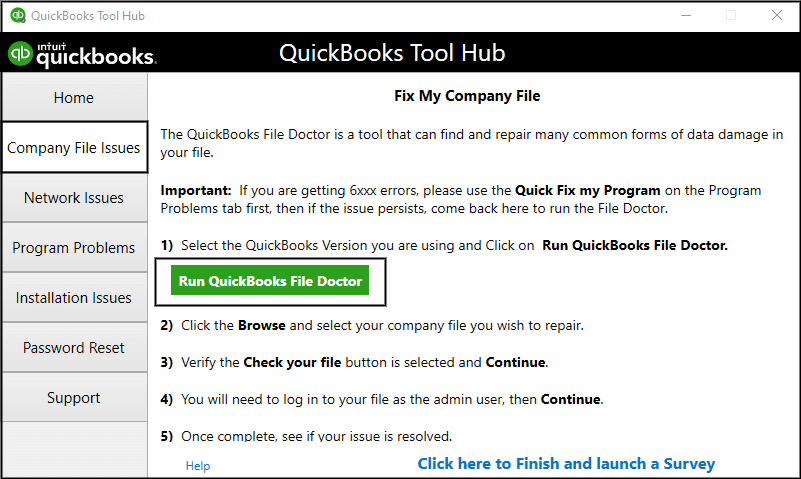
- Then, search for the QuickBooks file.
- Select Check File Damage Only and then choose Diagnose File.
- Next, type-in Admin password and click on Ok.
- After that, select Open File in the new version. Or, select Repair File in the existing version.
- Follow the remaining steps when prompted.
- Once the process is complete, reboot/restart the system.
Solution 2: Move Company File to New Location
If your company file path is long or too complicated, it can confuse the software. So, you should definitely consider changing the location where you store your files. Placing your files on the desktop will determine the location of these problems.
- First, navigate to the folder that contains your company file.
- Find files with the same name as your company files with the .QBW extension.
- Then, right-click on the file and select Copy.
- Navigate to your desktop. Right-click anywhere and select the Paste option.
- When you open QuickBooks, hold down the CTRL key to automatically redirect to the Company Open window.
- Open or restore an existing company option and locate the file you copied to the desktop in the previous steps.
- Select the file and check if the company file still has the same error. Consider saving your files in places easy to access, such as a folder on your desktop.
Other Useful Resources:
How to Access QuickBooks Remotely, Using Remote Tool
Solution 3: Uninstall & Then Reinstall the QuickBooks Application
Note: Before you begin with this process, make sure that you have the product and license information.
- First, go to the Control Panel and then select uninstall Program.
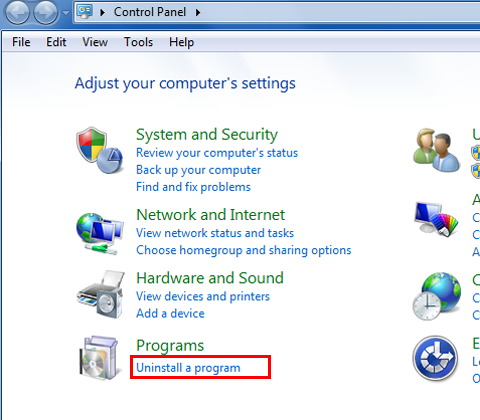
- Then, download the QuickBooks application again. You can use the QB installation CD if you are in its possession.
- Now, install the QuickBooks software.
- Type-in the Product ID and License number in the required field.
- After you enter the information, your QuickBooks will get registered and you will be ready to use it.
- Finally, open the company file.
Solution 4: The Other Additional Solutions
- Repair the Windows Registry entries that are causing the problem.
- Get rid of the junk or unwanted files from your computer systems such as temporary or secondary files by using the RUN command.
- A complete Malware or virus scan using an anti-virus.
- Use the Windows System Restore option. This will undo the changes that are causing the error.
- A clean installation of the system Windows.
Important Note:
You may come across this issue if you are utilizing any of the following operating systems-
- Windows XP
- Vista
- Window 10
- Windows ME
- Window 8
- Windows 2000
- Window 7
Note: Once you overcome this error, there is a possibility that you might come across another error, Error 1723. However, it is a common error that can be resolved easily.
We hope the information given in this article was helpful and you were able to resolve the QuickBooks error 0. However, you were unable to do so, you can contact us through our toll-free number +1-844-405-0904. Our team of experts and ProAdvisor will provide you with appropriate help. Also, you can get in touch with us for any further queries related to QuickBooks.
